|
| |
Anlagen und Maschinenstörungserfassung (StDB)
Datenbank zur Dokumentation von Maschinenstörungen
|
Was ist die StDB
|
Die StDB ist eine Datenbank zur Erfassung von
Maschinen und Anlagenstörungen und ist bei meiner Tätigkeit als
Instandhaltungsleiter entstanden. Jeder einzelne Meisterbereich gibt hier seine Anlagen und
Maschinestörungen ein und diese werden dann als Bericht oder als Export in Excel
ausgewertet. Die StDB wurde mit dem Programm Microsoft Access erstellt und liegt in
den Version Access 97 - Access 2000 und Access XP vor. Die Datenbank
(DB) ist nur lauffähig, wenn eine der MS - Access Versionen auf
Ihrem Rechner installiert ist. Bitte achten Sie darauf welche Version der
DB Sie downloaden. Es ist zwar möglich die DB in eine andere Version zu
konvertieren aber dazu sind tiefergehende Kenntnisse von MS - Access
notwendig. Die StDB besteht aus einem Front- und Back- End und ist somit
netzwerkfähig. Im Front- End befinden sich die Masken, also die
Oberfläche die der User sieht. Im Back- End befinden sich die Daten, die
in miteinander verknüpften Tabellen gespeichert sind. Für das Front- End gibt es ein Setup das Sie
ausführen müssen. Die Installationsroutine legt unter
"C:\Programme\StDB" ein Verzeichnis an und
kopiert alle benötigten Dateien in dieses Verzeichnis. Weiterhin wird ein
Icon auf dem Bildschirm angelegt und unter Start-Programme-StDB können Sie
die StDB ebenfalls starten und auch deinstallieren. Das Back- End liegt
ganz bewußt als eigene Datei zum downloaden |
für Sie bereit. Wie schon erwähnt, werden in dieser
Datei alle Daten gespeichert. Bitte überspielen Sie dieses Back- End
niemals durch ein zweites Mal downloaden der Back- End Datei, dies würde
unweigerlich zum Verlust aller ihrer Daten führen. Legen Sie also die
Datei in ein Verzeichnis auf ihrer Festplatte, oder wenn
mehrere User darauf zugreifen sollen in ein Verzeichnis auf ihrem Server
ab.
Beim ersten Starten der StDB werden Sie gefragt, wo sich das Back-
End befindet, damit sich das Front- End mit dem Back- End
verbinden kann. "Sicherung der Daten" Wie sie sich vielleicht
denken können muss beim Sichern immer das Back- End gesichert werden und
Sie werden feststellen, die Datei ist nicht besonders groß. Sie
müssen schon viel tippen, damit diese Datei nicht mehr auf eine ganz
normale Diskette passt. Das Programm ist Freeware, kann also von jedem
benutzt oder weiter entwickelt werden. Es würde mich natürlich freuen, wenn
Sie meine Signatur im Quellcode belassen würden. Die StDB liegt im
Moment als mdb Datei unverschlüsselt vor und sollte natürlich wenn
mehrere User sie benutzen vorher verschlüsselt und geschützt werden. Viel Spaß mit der StDB wünscht Ihnen
Alfred Bosch |
zum Anfang
Was kann die StDB
- Erfassung von Anlagen und Maschinenstörungen.
- Automatisches Abspeichern der Störung unter dem Namen des aktuell
angemeldeten User.
- Erfassung von Anlagen und Kostenstellen
- Jeder Anlage / Kostenstelle können beliebig viele Anlagenteile /
Maschinenkomponenten zugeordnet werden.
- Suchfunktion nach den erfassten Störungen mit Differenzierung nach
Anlage und Anlagenteile / Maschinenkomponenten.
|
- Erstellen eines Störungsberichts
- Auswahl nach Anlage / Kostenstelle
- Auswahl nach Anlagenteilen /
Maschinenkomponenten
- Auswahl nach Datum ( von - bis )
- Netzwerkfähig durch Aufteilung in Front- und Back- End
- Benutzerverwaltung
- Anlegen von beliebig vielen Benutzernamen mit Kennwort.
- Bedienung der StDB durch Belegung der F_Tasten.
- Export der Daten in Excel
- Auswahl nach Anlage / Kostenstelle
- Auswahl nach Anlagenteile /
Maschinenkomponenten
- Auswahl nach Datum ( von - bis )
|
zum Anfang
Installation der StDB
- Downloaden Sie die Dateien.
setupStDB.exe und
StDB_Back.mdb.
Achtung!!! Bitte achten Sie auf Ihre installierte Access Version.
- Speichern Sie die Datei StDB_Back.mdb in einem Verzeichnis. Diese
Datei ist das Back- End und in dieser werden alle Daten gespeichert. Achtung: Bitte sichern Sie diese
Datei täglich!!!
- Führen Sie die Datei setupStDB.exe aus. Ein Setup - Programm führt
Sie durch die Installation.
- Nach der ersten Installation startet die StDB automatisch. Damit das
Programm funktioniert, müssen zwei Dinge durchgeführt werden.
1. Sie müssen das Front- End mit dem Back-End verbinden
2. Sie sollten
einen oder mehrere neue User mit Kennwort anlegen.
Achtung !!! So lange Sie den Benutzer "test" nicht gelöscht haben,
können Sie jederzeit mit dem Benutzernamen "test" und dem Kennwort "test"
die StDB öffnen ( Beides bitte klein schreiben).
-
 Beim ersten Mal, oder wenn das Back-End an einem anderen Ort
auf ihrer Festplatte oder Ihrem Server gespeichert wird, muss jedes
installierte
Front- End wieder neu mit dem Back- End verbunden werden. Es erscheint dann immer automatisch
diese Maske und fordert Sie auf, das Front- End mit dem Back- End zu
verbinden. Drücken Sie auf StDB verbinden und wählen Sie in dem
erscheinenden Windows - Explorer Ihre Back- End Datei ( stdb_back.mdb )
mit einem Doppelklick aus.
Beim ersten Mal, oder wenn das Back-End an einem anderen Ort
auf ihrer Festplatte oder Ihrem Server gespeichert wird, muss jedes
installierte
Front- End wieder neu mit dem Back- End verbunden werden. Es erscheint dann immer automatisch
diese Maske und fordert Sie auf, das Front- End mit dem Back- End zu
verbinden. Drücken Sie auf StDB verbinden und wählen Sie in dem
erscheinenden Windows - Explorer Ihre Back- End Datei ( stdb_back.mdb )
mit einem Doppelklick aus.
|
-
 Anschließend
erscheint folgende Meldung ( Der Datenstamm wurde erfolgreich verbunden
). Schließen Sie nun die StDB und starten Sie das Programm neu mit dem
Benutzernamen "test" und dem Kennwort "test" (Bitte beides klein
schreiben). Anschließend
erscheint folgende Meldung ( Der Datenstamm wurde erfolgreich verbunden
). Schließen Sie nun die StDB und starten Sie das Programm neu mit dem
Benutzernamen "test" und dem Kennwort "test" (Bitte beides klein
schreiben).
- Nach dem erneuten Start sollte nun noch der Benutzername und das
Kennwort geändert werden.
-
 Nachdem
die StDB geöffnet wurde. Öffnen Sie in der Menüleiste das Menü
Benutzerverwaltung. Es erscheint natürlich nur der Benutzer "test".
Klicken Sie nun auf "Neu" um einen neuen Benutzer anzulegen. Nachdem
die StDB geöffnet wurde. Öffnen Sie in der Menüleiste das Menü
Benutzerverwaltung. Es erscheint natürlich nur der Benutzer "test".
Klicken Sie nun auf "Neu" um einen neuen Benutzer anzulegen.
-
 Es
öffnet sich nun ein neues Fenster in dem Sie einen neuen User anlegen
können. Sie müssen unbedingt zweimal das gleiche Kennwort eingeben. Wenn
Sie nun den neuen User angelegt haben, starten Sie die StDB mit dem
neuen Benutzernamen und dem dazugehörigen Kennwort. Öffnen Sie wieder
die Benutzerverwaltung und löschen Sie den Benutzer "test". Es
öffnet sich nun ein neues Fenster in dem Sie einen neuen User anlegen
können. Sie müssen unbedingt zweimal das gleiche Kennwort eingeben. Wenn
Sie nun den neuen User angelegt haben, starten Sie die StDB mit dem
neuen Benutzernamen und dem dazugehörigen Kennwort. Öffnen Sie wieder
die Benutzerverwaltung und löschen Sie den Benutzer "test".
- Wenn Sie die StDB in einem Netzwerk betreiben wollen, in dem mehrer
User auf den Datenstamm zugreifen, installieren Sie das Front-
End auf jedem Rechner wie bisher beschrieben.
Damit ist die Installation abgeschlossen und das Programm einsatzbereit.
Viel Spaß wünscht Ihnen
Alfred Bosch
|
zum Anfang
Download des Programms
zum Anfang
Allgemeine Hilfe

- Störungserfassung
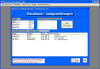
Nach dem Öffnen des Menüs "Störung verwalten" erscheint folgende
Such- und Auswahlmaske. Beim Start werden alle
Störungen angezeigt. Um diese zu differenzieren, wählen Sie zuerst eine Anlage
/ Maschine aus
und um das Ganze weiter einzuschränken, wählen sie einen Anlagenteil /
Maschinenkomponente aus. Durch einen Doppelklick auf die Störung kann
diese ausgewählt werden und es wird ein Eingabeformular geöffnet. Dasselbe, aber leere Formular wird geöffnet, wenn Sie auf den Button "Neu"
klicken.
 In
diesem Formular wird die Störung eingegeben und bearbeitet. In
diesem Formular wird die Störung eingegeben und bearbeitet.
StörungsNr: Diese Nummer wird automatisch und fortlaufend für
jede Störung vergeben. Die Störungsnummer ist einmalig, wird also nicht
neu vergeben, wenn der Datensatz gelöscht wird.
Datum: Das Datum muss im Format TT:MM:JJJJ eingegeben werden.
Kostenstelle: Wählen Sie hier die Kostenstelle aus. Die
dazugehörige Anlage wird automatisch eingefügt. Wenn Sie auf denn
blauen Ordner klicken, wird ein Formular geöffnet in dem Sie die Anlagen
/ Kostenstellen bearbeitet können. (Beschreibung siehe Listenfelder)
Anlagenteile / Maschinenkomponenten: Wählen Sie hier die
dazugehörigen Anlagenteile und Maschinenkomponenten aus. Wenn Sie dann
auf den blauen Ordner klicken wird ein Formular geöffnet, in dem Sie die
Anlagen und Maschinenkomponenten bearbeiten können (Beschreibung siehe
Listenfelder).
Minuten: Wählen Sie hier die Dauer der Störung aus.
Schicht: Wählen Sie hier die Schicht aus in der die Störung
entstanden ist.
Störung: Tragen Sie hier den Störungsgrund ein.
Abstellmaßnahme: Tragen Sie hier die Abstellmaßnahme ein.
Letzte Änderung durch User: Sobald eine Störung neu erfasst
oder geändert wird, trägt das Programm automatisch den aktuellen User
ein.
Wenn Sie das Formular schließen, werden alle Änderungen automatisch
gespeichert.

- Listenfelder --
Anlage / Kostenstelle erfassen:
 In
diesem Formular erfassen Sie die Kostenstellen / Anlagen. Um eine neue
Kostenstelle / Anlage zu erfassen, geben Sie diese bitte in die leeren
Felder Kostenstelle und Anlage ein. Beim Schließen oder wenn Sie eine
weitere Kostenstelle / Anlage anlegen, wird diese automatisch gespeichert. Um eine bestehende Kostenstelle oder Anlage zu ändern, wählen
Sie diese in der Liste mit einem Doppelklick aus. Die Anlage erscheint
dann in den Feldern Kostenstelle und Anlage und kann nun geändert oder
gelöscht werden. Wenn Sie auf "Neu" klicken erscheint die Änderung in der
Liste. In
diesem Formular erfassen Sie die Kostenstellen / Anlagen. Um eine neue
Kostenstelle / Anlage zu erfassen, geben Sie diese bitte in die leeren
Felder Kostenstelle und Anlage ein. Beim Schließen oder wenn Sie eine
weitere Kostenstelle / Anlage anlegen, wird diese automatisch gespeichert. Um eine bestehende Kostenstelle oder Anlage zu ändern, wählen
Sie diese in der Liste mit einem Doppelklick aus. Die Anlage erscheint
dann in den Feldern Kostenstelle und Anlage und kann nun geändert oder
gelöscht werden. Wenn Sie auf "Neu" klicken erscheint die Änderung in der
Liste.

- Listenfelder -- Anlagenteile /
Maschinenkomponenten erfassen:
 Jeder
Kostenstelle / Anlage können Anlagenteile / Maschinenkomponenten
zugeordnet werden. Nach diesen kann dann später im Bericht oder in Excel
sortiert werden. Wählen Sie bitte mit einem Doppelklick die Kostenstelle
/ Anlage aus und es öffnet sich dann ein weiteres Formular zur
Verwaltung der Anlagenteile und Maschinenkomponenten. Jeder
Kostenstelle / Anlage können Anlagenteile / Maschinenkomponenten
zugeordnet werden. Nach diesen kann dann später im Bericht oder in Excel
sortiert werden. Wählen Sie bitte mit einem Doppelklick die Kostenstelle
/ Anlage aus und es öffnet sich dann ein weiteres Formular zur
Verwaltung der Anlagenteile und Maschinenkomponenten.
 In
diesem Formular erfassen Sie die Anlagenteile /
Maschinenkomponenten. Um eine neues Anlagenteil / Maschinenkomponente zu
erfassen, geben Sie diese bitte in das leere Feld Anlagenteil /
Maschinenkomponente ein. Beim Schließen oder wenn Sie weitere Anlagenteile / Maschinenkomponente anlegen wird
dies automatisch gespeichert. Um ein bestehendes Anlagenteil
/ Maschinekomponente zu ändern, wählen
Sie dies in der Liste mit einem Doppelklick aus. Das Anlagenteil erscheint
dann in dem Feld Anlageteil / Maschinenkomponente und kann nun geändert oder
gelöscht werden. Wenn Sie auf "Neu" klicken erscheint die Änderung in der
Liste. In
diesem Formular erfassen Sie die Anlagenteile /
Maschinenkomponenten. Um eine neues Anlagenteil / Maschinenkomponente zu
erfassen, geben Sie diese bitte in das leere Feld Anlagenteil /
Maschinenkomponente ein. Beim Schließen oder wenn Sie weitere Anlagenteile / Maschinenkomponente anlegen wird
dies automatisch gespeichert. Um ein bestehendes Anlagenteil
/ Maschinekomponente zu ändern, wählen
Sie dies in der Liste mit einem Doppelklick aus. Das Anlagenteil erscheint
dann in dem Feld Anlageteil / Maschinenkomponente und kann nun geändert oder
gelöscht werden. Wenn Sie auf "Neu" klicken erscheint die Änderung in der
Liste.

- Export in Excel -- Export der Störungen
 Klicken
sie auf eine Kostenstelle / Anlage und wählen Sie anschließend eine oder
mehrere Anlagenteile / Maschinenkomponenten aus. Achtung: Sie können mit
der gedrückten Maus mehrere Anlagenteile / Maschinenkomponenten
markieren (auswählen). Anschließend geben Sie bitte noch den Zeitraum
ein (von - bis) Sie die Störungen exportieren möchten. Als letztes muss
noch der komplette Pfad mit Exceldateinamen angegeben werden. z.B.
"C:\test\störung.xls" Nach drücken des Buttons wird die Störung
gespeichert. Klicken
sie auf eine Kostenstelle / Anlage und wählen Sie anschließend eine oder
mehrere Anlagenteile / Maschinenkomponenten aus. Achtung: Sie können mit
der gedrückten Maus mehrere Anlagenteile / Maschinenkomponenten
markieren (auswählen). Anschließend geben Sie bitte noch den Zeitraum
ein (von - bis) Sie die Störungen exportieren möchten. Als letztes muss
noch der komplette Pfad mit Exceldateinamen angegeben werden. z.B.
"C:\test\störung.xls" Nach drücken des Buttons wird die Störung
gespeichert.

- Berichte -- Störungsbericht
 Klicken
sie auf eine Kostenstelle / Anlage und wählen Sie anschließend eine oder
mehrere Anlagenteile / Maschinenkomponenten aus. Achtung: Sie können mit
der gedrückten Maus mehrere Anlagenteile / Maschinenkomponenten
markieren (auswählen). Anschließend geben Sie bitte noch den Zeitraum
ein (von - bis) Sie die Störungen exportieren möchten. Nach Drücken des
Buttons wird der Störungsbericht generiert und kann gedruckt werden. Klicken
sie auf eine Kostenstelle / Anlage und wählen Sie anschließend eine oder
mehrere Anlagenteile / Maschinenkomponenten aus. Achtung: Sie können mit
der gedrückten Maus mehrere Anlagenteile / Maschinenkomponenten
markieren (auswählen). Anschließend geben Sie bitte noch den Zeitraum
ein (von - bis) Sie die Störungen exportieren möchten. Nach Drücken des
Buttons wird der Störungsbericht generiert und kann gedruckt werden.
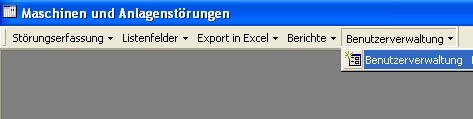
- Benutzerverwaltung -- Benutzerverwaltung
 Nach
dem Öffnen der Benutzerverwaltung werden in der Liste alle User
angezeigt. Am Anfang natürlich nur der User "test". Der aktuell
angemeldete User wird in dem grau hinterlegten Feld angezeigt. Achtung:
Der aktuell angemeldete User kann nicht gelöscht werden. Durch Anklicken
des Users wird der Button Löschen aktiv und der User kann gelöscht
werden. Nach
dem Öffnen der Benutzerverwaltung werden in der Liste alle User
angezeigt. Am Anfang natürlich nur der User "test". Der aktuell
angemeldete User wird in dem grau hinterlegten Feld angezeigt. Achtung:
Der aktuell angemeldete User kann nicht gelöscht werden. Durch Anklicken
des Users wird der Button Löschen aktiv und der User kann gelöscht
werden.
 Nachdem Sie auf den Button Neu geklickt haben, öffnet
sich ein neues Formular und
Sie können einen neuen User anlegen. Nachdem Sie auf den Button Neu geklickt haben, öffnet
sich ein neues Formular und
Sie können einen neuen User anlegen.
Neuer User: Geben Sie einen Usernamen Ihrer Wahl ein.
Kennwort: Geben Sie ein Kennwort ein
Kennwort wiederholen: Geben Sie das gleiche Kennwort zur
Kontrolle nochmals ein. Achtung: Achten Sie auf die Groß- und
Kleinschreibung des Kennworts. Nach dem Schließen der Formulars
erscheint wieder das vorherige Formular und in der Liste muss der neue User
erscheinen.
Achtung: Wenn Sie das Kennwort eines Users vergessen haben, löschen Sie
diesen und legen Ihn neu an.
Viel Spaß wünscht Ihnen
Alfred Bosch
|
Krumbach, 07.08.2004
zum Anfang
|